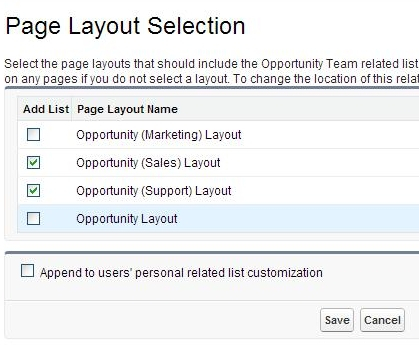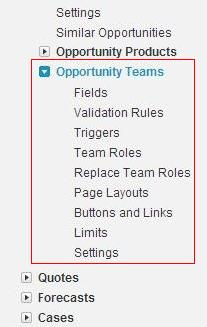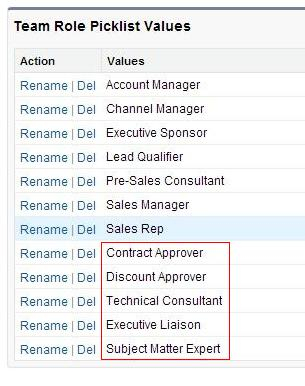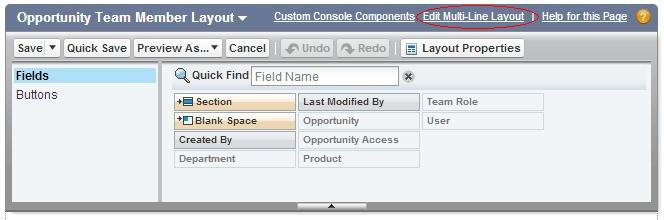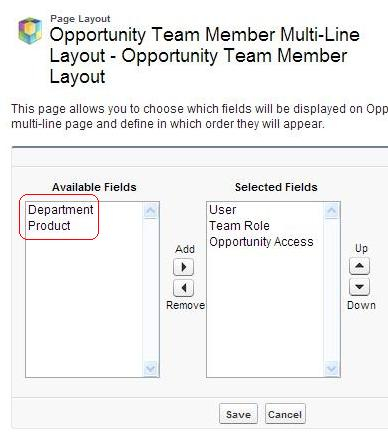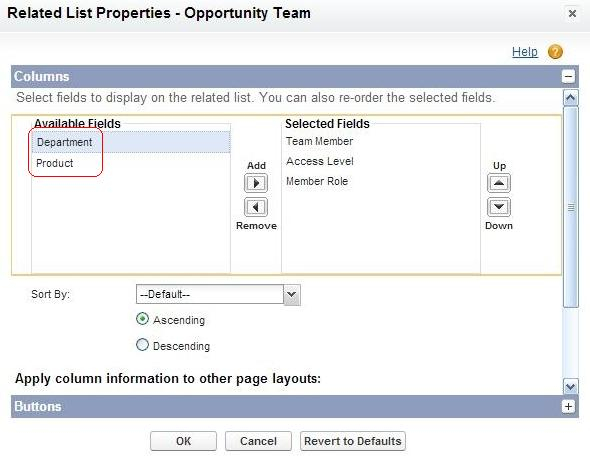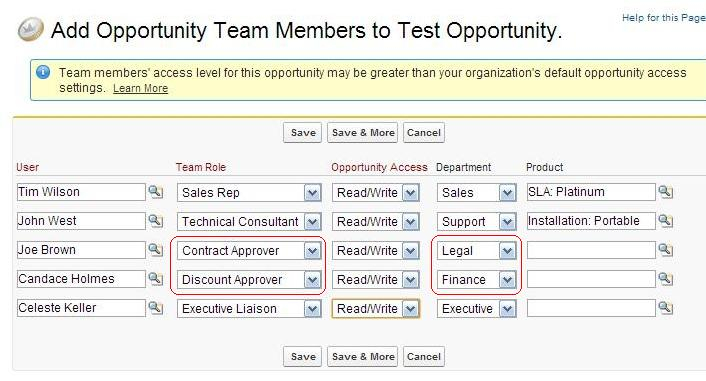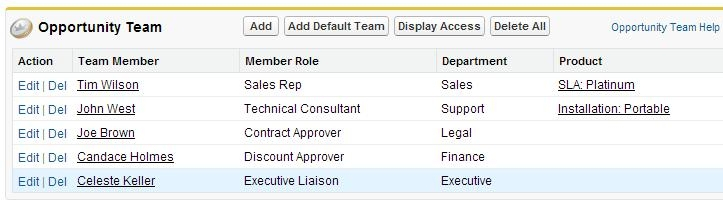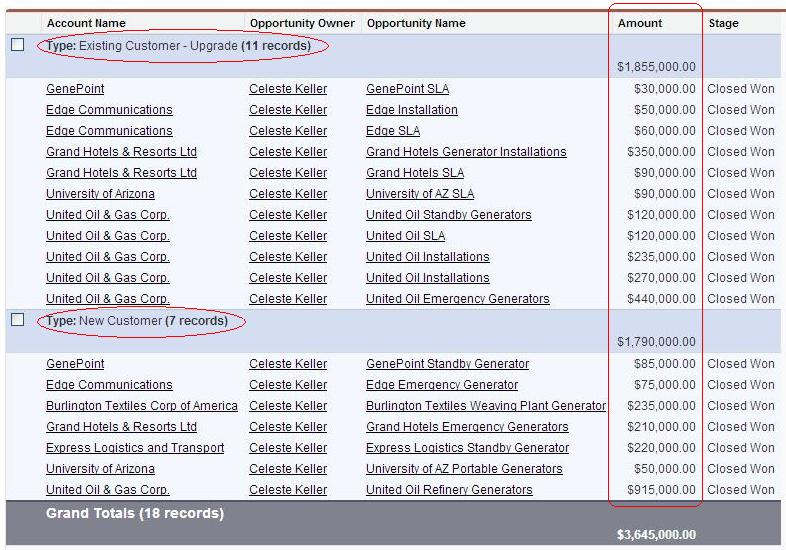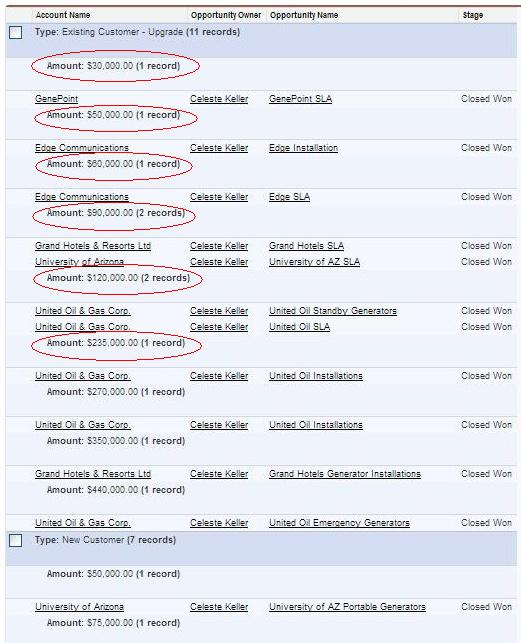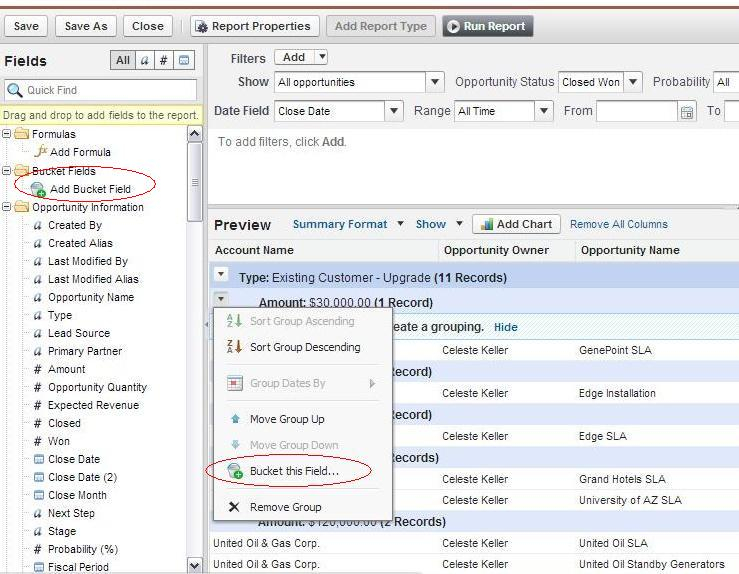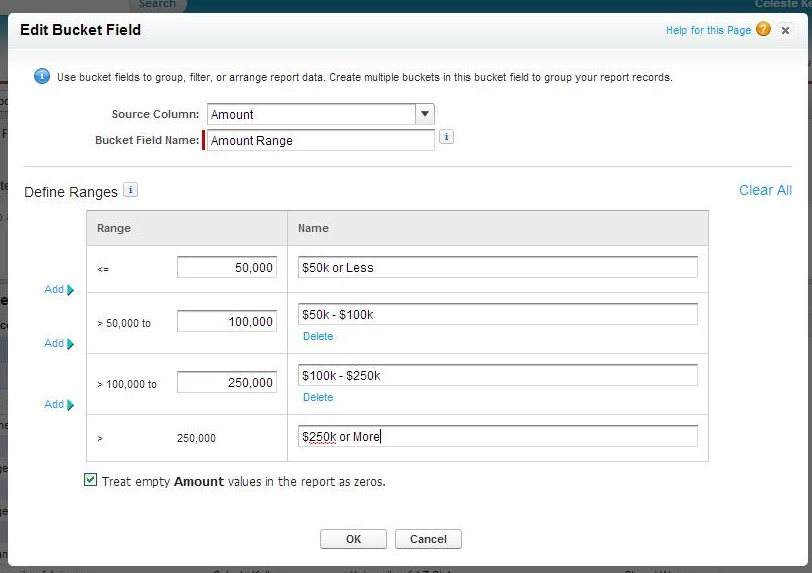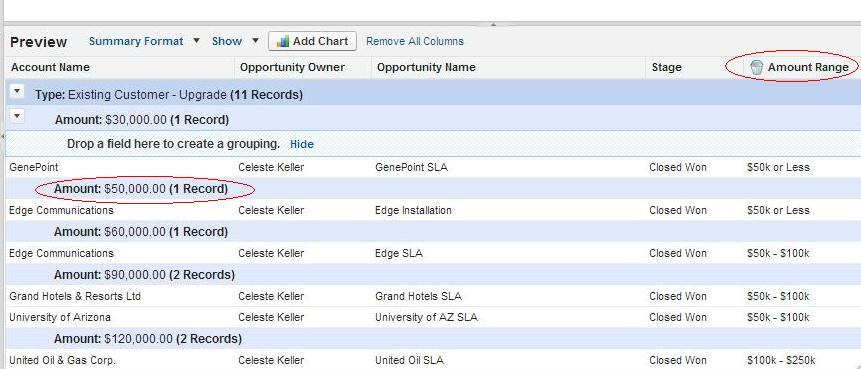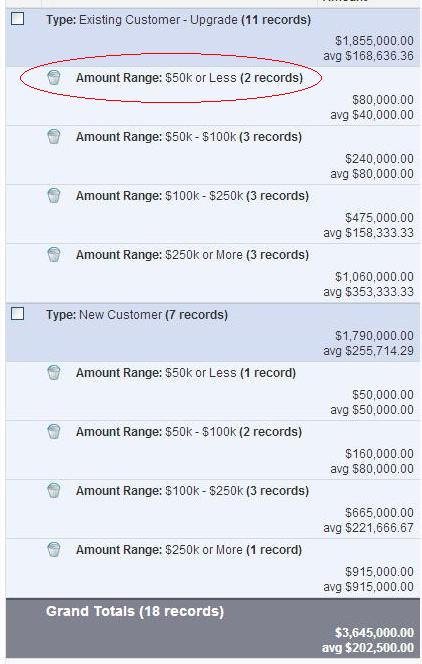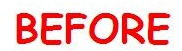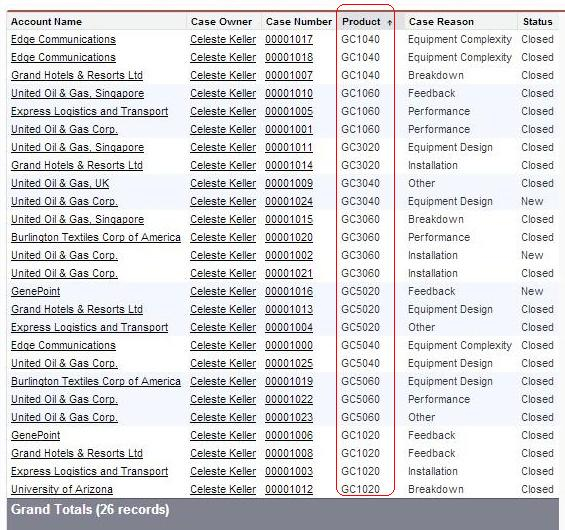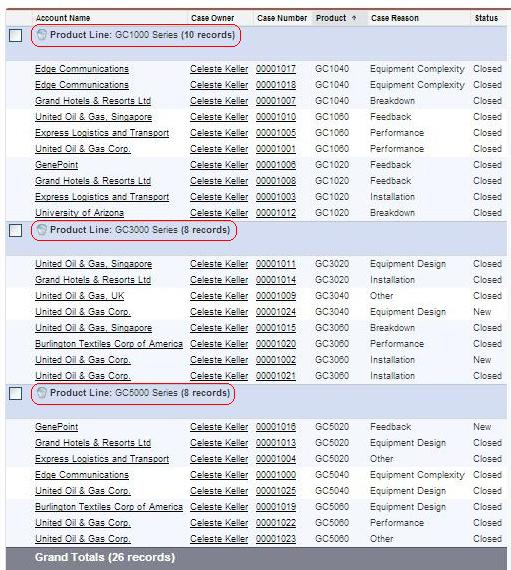In the Salesforce admin world, the word “usability” has been thrown around so much that I’m not sure we really know what it means anymore. When asked about the usability of their own Salesforce orgs, most experienced admins respond with one of the following:
“Look how pretty my dashboards are!”
“Of course it’s user-friendly, I built it!”
“Duh! Salesforce is so easy to use, I can’t imagine why all these dummies are struggling with it!”
Sure, all of our customizations work. We are great at what we do, and we test everything thoroughly. But functional does not equal user-friendly. The stronger your admin skills become, the easier it is to forget what it’s like for a non-admin to deal with all of the configuration you’ve put in place. I can say this because I fall into that trap on a regular basis. I have had negative feedback (gasp!) from my users. And if you’re being honest, so have you. Here are some complaints that I have heard – and some potential solutions that will make things easier on your users.

The first time I heard this one, I had to laugh. I mean, this from the same people who are constantly asking me to create custom fields for all the data that they want to track? But then I took a closer look at my page layouts. Show of hands – who actually looks at the profile access checkboxes and carefully selects the appropriate ones every time they create a custom field? (Mm hmm. That’s what I thought.) Why have more than one profile if you’re going to let everyone see the same data?
- Clean up your page layouts. Take a very close look at the page layout assignment, and I bet you will find fields on every layout that aren’t even relevant to certain profiles. Hide those fields from their layouts. Make sure that you have the right page layout for each set of users, specific to their department, territory, or business line.
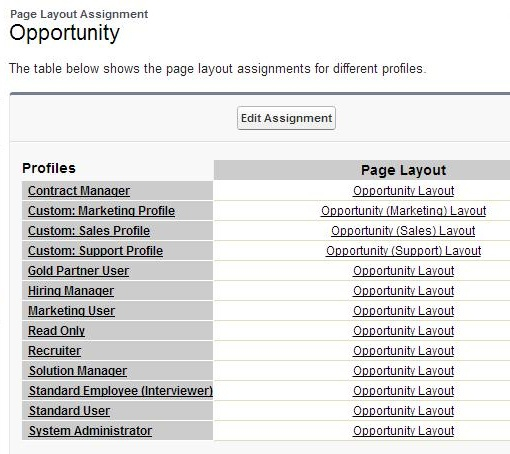
- Clean up your field-level security. If you don’t have many page layouts, or if they are all fairly similar, then field-level security is nearly as good as cleaning up layouts. By removing field access from certain profiles, you de-clutter their view. Note: you will also remove their ability to report on those fields, so keep that in mind.
- Then look at your field-level security again. If you have multiple users editing one record, and they are responsible for different pieces of data, another great option is to make fields read-only for the profiles who will never be editing that info. You can do this while editing your page layouts.

This is the most common complaint, and the most vague. However, it’s also an indication that your users need some kind of training. You can’t just tell them to “click on the Help For This Page link at the top of the page” – come on, seriously? Have you read that stuff? It’s written for admins! What your users need is simplicity. Mastering the full functionality of your company’s Salesforce implementation should be in nobody’s job description but your own.
- Put together some training documentation of your own. Make it short and sweet, with lots of screenshots and not too much text. Remember, think from the perspective of the user. They don’t want to spend any more time in Salesforce than they have to. Make it easy for them to see what they need to see, update their records, and go about their day. And if you really want to get crazy, Salesforce even allows you to redirect those help links!
- Add help text to as many fields as possible. It’s so easy to hover over the little question mark next to a field and have a detailed explanation of what data is expected. This will save your users from entering the wrong data or from having to ask what should be there. Put some thought into it, and write a snippet of help text for every field that is not super-obvious (and I mean obvious to users, not to an admin).
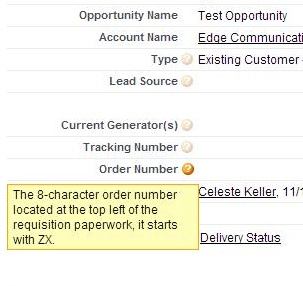
- Use required fields and validation rules to collect all required data. Just like making fields read-only on page layouts, you can also make fields required. But before you do this, make sure that there will not be a scenario where that field would not be required! For instance, you can’t make “Order Number” required in an opportunity if you sometimes create opportunities before you have the order number. For those instances, you’ll want to create validation rules. Note: when you create a validation rule, be sure to make your error message very detailed. A validation rule should tell your users that more data is required in a specific field – it should not frustrate and confuse them.

I have had very smart people shake their heads in fear when I offer to show them how to create their own reports. Why are our users so terrified of reports? Could it have something to do with the hundreds of custom fields we’ve created…?
- Create custom report types with limited available fields. It sounds silly, but trust me – when your users see the short list of available fields on the left side of the report builder, they will be far less overwhelmed. Even I get frustrated scrolling down that huge list of available fields while building reports. Here’s a quick how-to:
- Go to Setup | Create | Report Types and click “New Custom Report Type.” Give it a name and a description, select the objects you want in the report, and save. Then scroll down and click on “Edit Layout.” This shows you all of the fields available from the objects in your report type. Simply take all of the fields you do not want visible in the report builder, and drag them over to the right. Check it out – I’ve got an “Accounts with Opportunities” report that only allows 14 fields!
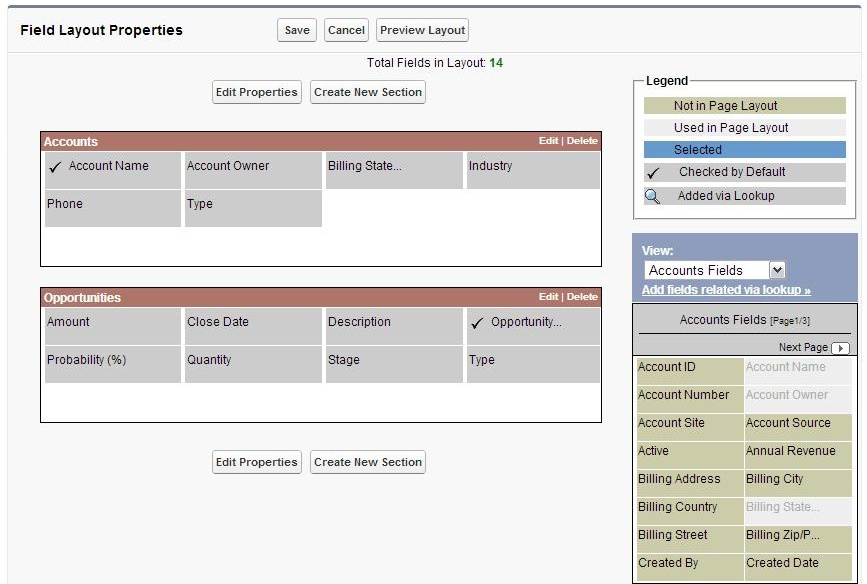
- Once you have some super-simple custom report types created, go one step further and create report templates for your users. Put them in a read-only report folder – name it something like “Public Report Templates” – and then show your users how to customize those reports and save them to their own folders. Not only are you empowering them, but you save yourself all the time you’d be spending creating reports for everyone. (I know, that part is not 100% unselfish…)
The bottom line: be an unselfish admin, and your users will find Salesforce so easy to use that they might even start to like it! Or at least they’ll be happy to know that you care.